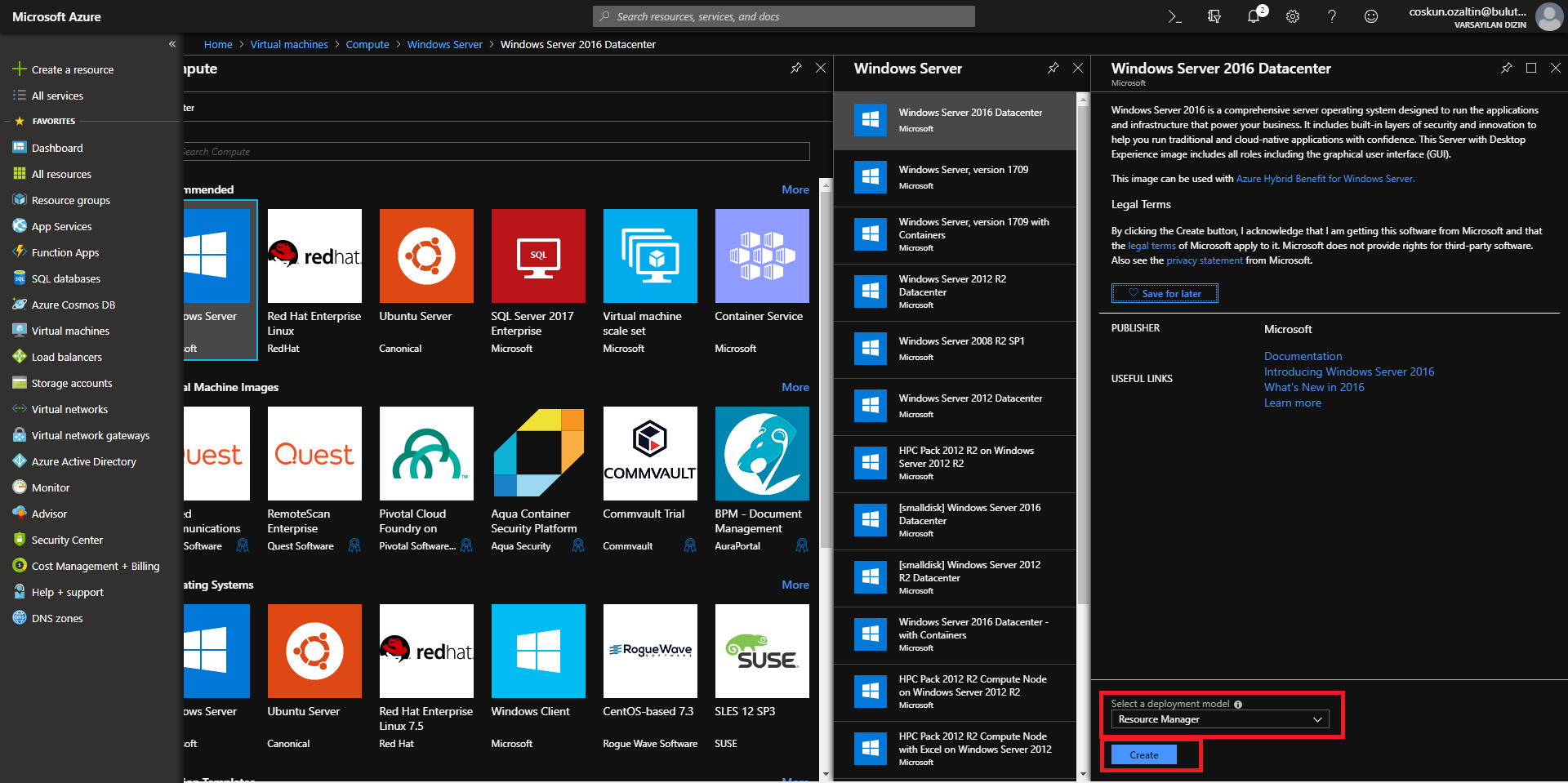Azure Platformunda Sanal Makine (VM) Oluşturma
Merhabalar,
Azure ortamında sanal makine oluşturmak için Azure aboneliklerinde yetkili yada içerisinde Azure kredisi mevcut olan bir hesap ile portal.azure.com adresi üzerinde oturum açıyoruz.
Azure ana sayfası açıldığında soldaki menüden Virtual Machines (Sanal Makineler) bölümünü tıklıyoruz.
+Add butonu ile yeni bir sanal makine oluşturuyoruz.
Burada bir çok platform için oluşturabileceğiniz imajlar mevcut. Biz Windows Server oluşturacağız.
Bir sürüm seçmemiz isteniyor. Server 2016 Datacenter seçip devam ediyoruz.
Create butonu tıklandıktan sonra makinemiz için bazı ayarlamalar yapmamız gerekiyor. Name kısmı makinenin görünen ismidir. Disk bölümünde SSD yada HDD disk seçebiliyoruz. Ancak bu yaptığımız disk seçimi seçeneklerin devamında karşımıza çıkaracağı makine size'larını etkileyeceği için dikkatli seçim yapmamız gerekiyor. Bazı makine tiplerine SSD disk bazılarına ise HDD takılamıyor. Username ve Password bölümlerinde makine özelinde yetkili bir kullanıcı oluşturuyoruz. Subscription bölümünde ise birden fazla aboneliğiniz varsa birini seçebilirsiniz. Resource group konusuna değinecek olursak eğer yeni Azure portalında artık oluşturacağımız her item bir resource group altında olmaz zorunda. Resource group yapısı ile tüm itemları gruplayarak yönetimini kolaylaştırıyoruz. Daha önceden açılan bir resource group varsa bunu seçebilirsiniz. Yok ise bu ekrandan oluşturabilirsiniz. Location bölümünde ise makinenin ve buna bağlı kaynak grubu elemanlarının (Disk, Vnet, Backup Vault vs.) hangi datacenterda barınacağını seçebilirsiniz. Ülkemize en yakın lokasyon Batı Avrupa (West Europe) olduğu için bu seçeneği seçip devam ediyoruz.
Save money kısmında dikkat edilmesi gereken konu ise eğer firmanız için satın alınmış bir Open lisans varsa (Örneğin bizim senaryomuzda Open Server 2016 Datacenter lisansı gibi) bu lisansı on-premise ortamınız yerine Azure platformunda kullanmanızı sağlıyor. Böylece makinenizin aylık giderleri lisans maliyeti içerisinden çıkarılacağı için büyük bir ölçüde azalıyor. Seçimimizi yaptıktan sonra kuruluma devam ediyoruz.
Bu sayfada seçeceğimiz makinemizin tipini belirlememiz gerekiyor. B serisi makineler cpuları %100 çalışmadığı zamanlarda tasarruf sağlama özelliğine sahip. Yani makineniz daha az para yazıyor. Yanlarında ram cpu ve disk kapasiteleri ile bir aylık tahmini giderlerini görebilirsiniz. Kendimize uygun bir makine seçip devam ediyoruz.
Makinemizin kalan ayarlarını tamamlıyoruz. High Availability için makaleyi ziyaret edebilirsiniz. https://docs.microsoft.com/en-us/azure/architecture/resiliency/high-availability-azure-applications Storage için managed disk kullanıyoruz. İsterseniz standart disk de kullanabilirsiniz. Subnet bölümünde iç network yapılandırmamızda kullanacağımız ayarlamaları gerçekleştiriyoruz. Public IP Address bölümünde ise Azure bizim makinemiz için bir ip adresi tanımlıyor. Biz istersek bu ip adresini Dynamic'te bırakabiliyoruz. İstersek de Static'e çekip ip adresinin sabitlenmesini sağlayabiliyoruz. Network Security Group bölümünde ise izin vereceğimiz port numaralarını seçiyoruz. Makinemize uzak masaüstü bağlantısı yapabilmek için 3389 yani RDP portuna bu kısımdan izin vermemiz gerekiyor. Makine üzerindeki iş yüklerine göre portlar değişiklik gösterebilir. Auto-Shutdown kısmında ise makinenin belli bir saatten sonra otomatik olarak kapanmasını ayarlayabiliyoruz. Böylelikle makinenin giderlerini düşürmüş oluyoruz ancak bu kısımdan ayarladığımız otomatik kapatma işlemi makinenin otomatik olarak açılmasını desteklemiyor. Otomatik aç-kapa için bir Azure Automation yazmamız gerekiyor. Bu konuyu internetten araştırabilirsiniz.
Diagnostic ayarları için storage hesabı ayarlanıyor ve diagnostic seçeneklerini ihtiyaçlarımıza göre ayarlıyoruz. Backup bölümünde makinenin backup'unu isterseniz buradan açabilirsiniz. İsterseniz de makine oluştuktan sonra Recovery Vault (Kurtarma Kasası) oluşturup backup ayarlayabilirsiniz.
Konfigürasyonumuzu tamamlıyoruz.
Makinemiz oluştu. Bağlantı için üzerine tıklıyoruz.
Bağlantı methodumuzu seçip bağlanıyoruz. Linux makine oluştursaydık SSH bağlantı türünü kullanacaktık.
Bir başka yazıda görüşmek dileğiyle.